普段パソコンを使用している人は思わぬデータ消失を経験したことがある人も多いのではないでしょうか?基本的に消えてしまったデータを復元するのは困難ですが専用のソフトを使用したりデータの保存方法の知識を持っておくことで大切なデータをなくさず復元することができるかもしれません。

データ消失はどんな時に起こる?
パソコンを使用していく中でデータが突然使えなくなってしまうことはある意味では避けられない現象であります。なので本当に大事なデータはあらかじめいくつかのデバイスにバックアップを取っておくようなことをしておくことが重要になってきます。
操作ミスによって削除してしまう場合
基本的には削除したデータは一度ゴミ箱に保管されます。しかしショートカットキーで削除しているとき[Delete]のみを押すと通常通りゴミ箱に移るだけなのですが[Delete]+[Shift]を押してしまうとゴミ箱に移らず完全に削除してしまうことになってしまいます。
大切なデータが使えなくなる原因でありがちなことを紹介します。
またUSBのフラッシュメモリ等の中のデータを削除する場合ゴミ箱に移すことなく完全に削除されてしまうため一度消してしまったデータを元に戻すことは通常の手段では困難です。
フラッシュメモリ等の読み取り不可能でフォーマットが必要になる
フラッシュメモリを使ったことがある人は差し込んだメモリを何故かパソコンが認識してくれずフォーマットが必要ですといわれる経験をしたことがある人も多いのではないでしょうか?これはRawデータ化するといったように言われる現象でそのフラッシュメモリを使用する為にフォーマットが必要になり中のデータをすべて失ってしまうことになる恐ろしい現象です。
このようなことはフラッシュメモリを突然使用中のパソコンから抜いてしまうことで起こり普段から取り出しを選択し(Machintoshはアイコンをゴミ箱に入れても可)安全に取り外せますと表示されてから取り外すことを習慣づけておくことが重要になります。
外付けハードディスクなどの物理的破損
ハードディスクは物理的な衝撃に極めて弱いデバイスです。そのため外付けハードディスクを立てて使用しているときに何かにあたって倒してしまうことや手が滑って落下させてしまうようなことをしてしまうと読み取りが困難になったり内部の一部のデータが破損したりしてしまいます。
このようなことが起こってしまった時は手に負えないことも多いですが万が一衝撃を与えてしまった場合は重要なデータを優先して何とか読み取れているうちにデータを救出することが重要になります。
データ保存の仕組みについて
データが消えてしまった時などに間違った対処をしてしまうことが無いようにデータが保存される仕組みを最低限理解しておくといいと思います。
ハードディスク等に保存されるデータはクラスタと呼ばれる細かいブロックで構成されています。なので例えばいくつか大きさの異なるデータを新しい記録媒体に保存した時は前から以下のようにデータが並ぶことになります。
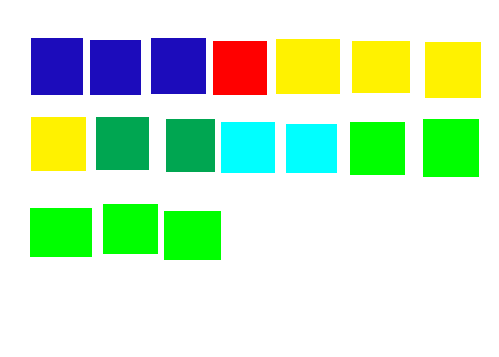
しかし普段パソコンやフラッシュメモリなどを使っていく中で当然ながら不要なデータも現れてくることになります。今回は赤と濃い緑色のデータを削除したとします。
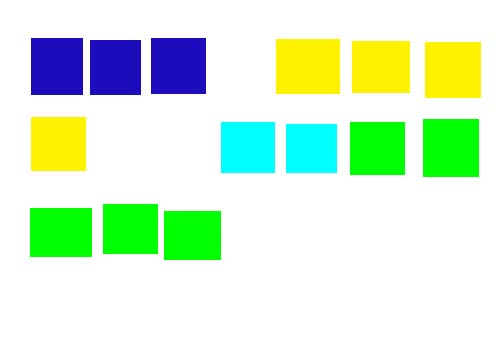
そしてその後少し大きめのデータ、ここでは黒色のデータを保存したとします。

そうするとこのように一つのデータが元々赤と緑色のあったところにも入り込むことで記録されたデータはバラバラに保存されることになります。このようなことが繰り返されることで内部のデータは一見するとそれぞれが綺麗に並んでいるように見えても保存領域内ではバラバラになったものを繋げて読み取っているといったことが起こっています。
そのため大き目のデータを消してしまった後に上書きしてしまったのが小さなデータで合っても大きなデータの一部を上書きしてしまうことも多くこのような場合はデータを復旧しても一部が壊れているといったようなことに繋がってしまいます。このことから間違って消してしまった時はすぐにそのデバイスの使用をやめることが肝心になります。
データを復旧させたいときは直ちに使用するのをやめるのを徹底すること
消してしまったデータが外付けハードディスクやフラッシュメモリならともかくCドライブのようなメインドライブの場合直ちにデータを復旧することが必要になります。
というのも普通に使用しているだけでも常に何かしらのデータを保存、破棄しているものであり使い続ければ使い続けるほど大切なデータを保存していた領域に他のデータを上書きしてしまう可能性が高くなってしまうからです。小さなデータならともかく大きなデータであればその一部でも上書きされてしまえば他の部分を無事復旧できてもファイルが壊れて読み取れないなんてことが普通に起こってしまうため完全にデータを取り戻したい場合はすぐに使用をやめて何かしらの復旧手段を用意する必要があります。
消してしまったデータが外付けハードディスクやフラッシュメモリ、SDカード等の場合は直ちに使用をやめて復旧手段が用意できるまでパソコンに繋がないようにしましょう。
データの復旧方法
業者に依頼する
大切なデータが大量に入ったハードディスクなどにアクセスできなくなったりまとめてデータを消してしまった場合などは業者に依頼するのも一つの手段です。業者に依頼する一番のメリットは自分でソフトを使っても復旧できないデータも復旧できる可能性がある点です。
しかしながら業者に依頼するためにはもちろん結構なお金がかかってしまいますし何より自分のいろいろな個人情報が詰まったデータを他人に預けるというリスクがあることも理解しておく必要があるでしょう。
個人でソフトを使って復旧する
個人的にはこちらの手段を用意しておくのがおすすめです。個人でソフトを使って復旧できるレベルのものであれば自分でやった方がお金もかかりませんし何より他人に自分のデータを預けるリスクがありません。
業者に依頼するのは個人で試してみて無理だとわかってからでも遅くは無いと思います。もちろん余計な操作をしてしまえば復旧できるデータを余分なデータで上書きしてしまい復旧できなくなるなんてこともあるので最低限の知識を身に着けておくのは重要です。
使用するソフトとしてはフリーで使用できるデータ復旧ソフトもいくつか存在していますが何かとパソコンを利用する機会が多い人であれば有料のソフトを一つ持っておくのもおすすめです。
因みにレビューの等を見ていると有料ソフトの方が評価が低い場合が多いですが有料に期待して購入して復旧できなかった時の落胆が大きくレビューする場合が多いからでフリーソフトよりも復旧率が高いため余裕があれば一つ有料ソフトを持っておくのもおすすめです。
EaseUS Data Recovery Wizard
今回は「EaseUS Data Recovery Wizard」を使用しました。
このソフトには体験版にあたるフリー版も存在しており復旧したいデバイスのスキャンが可能になっています。フリー版は実際に復旧できるデータ量はデフォルトで500mbしかありませんが読み取れたファイルはすべて確認することができるので購入前に復旧できそうか確認することが可能です。
実際に復旧できるデータの無いようや読み取りエラーの原因になる現象「RAWになったファイルシステム」等の情報も書かれているため読み取れなくなってしまった時は一度確認してみてもいいかもしれません。データ復旧可能なデータ等について
ソフトの使いかた
基本的には表示されていると通りにクリックしていくだけなので初心者でも困ることはそうないと思います。
始めにスキャンしたいドライブを選択します。ドライブ全体だと容量が大きすぎるときはフォルダ単位で指定することもできるようです。
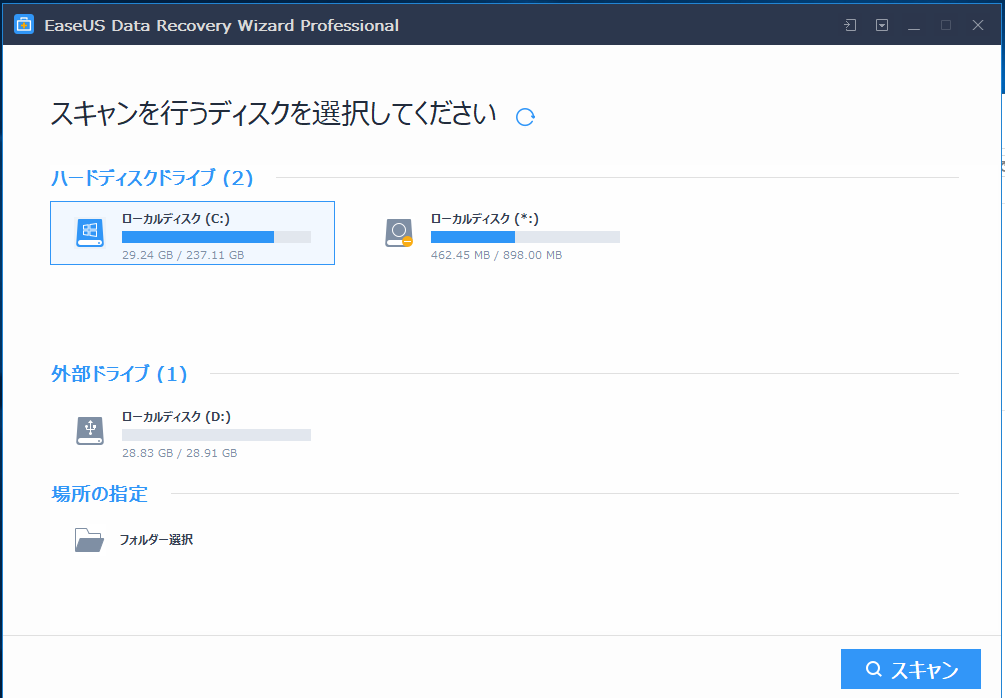
選択し終わるとそのドライブのスキャンが始まります。スキャンには結構な時間がかかるので容量が大きいものをスキャンするときは時間に余裕を持っておきましょう。
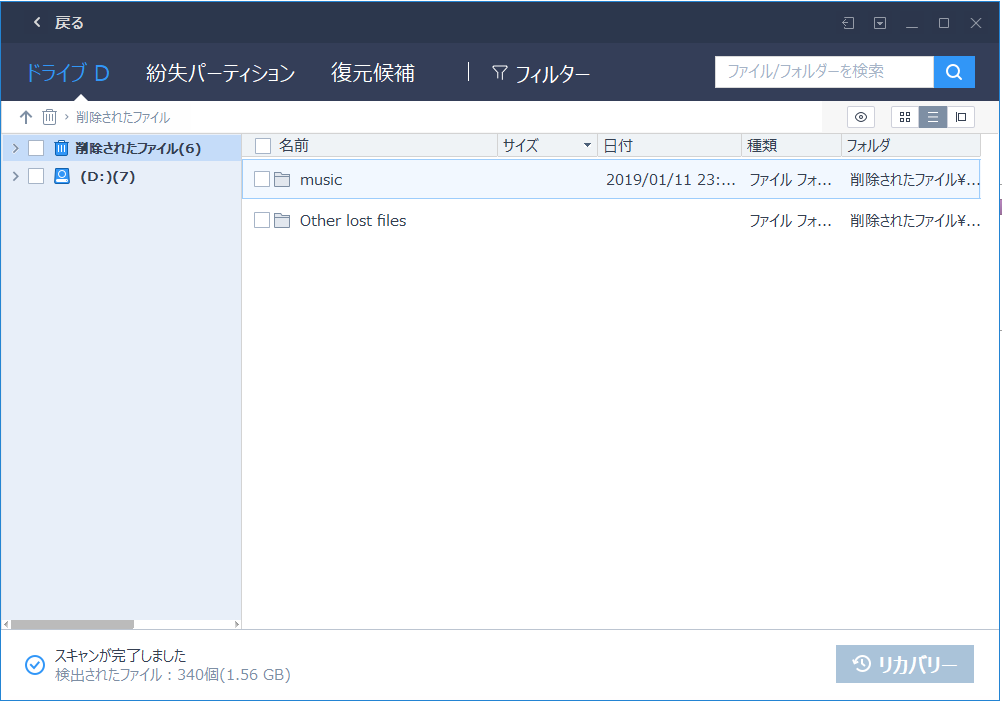
スキャンが終了すると復旧したいデータを選択できるようになります。フリー版だと復旧できるデータの上限はデフォルトでは500mbなので注意が必要です。
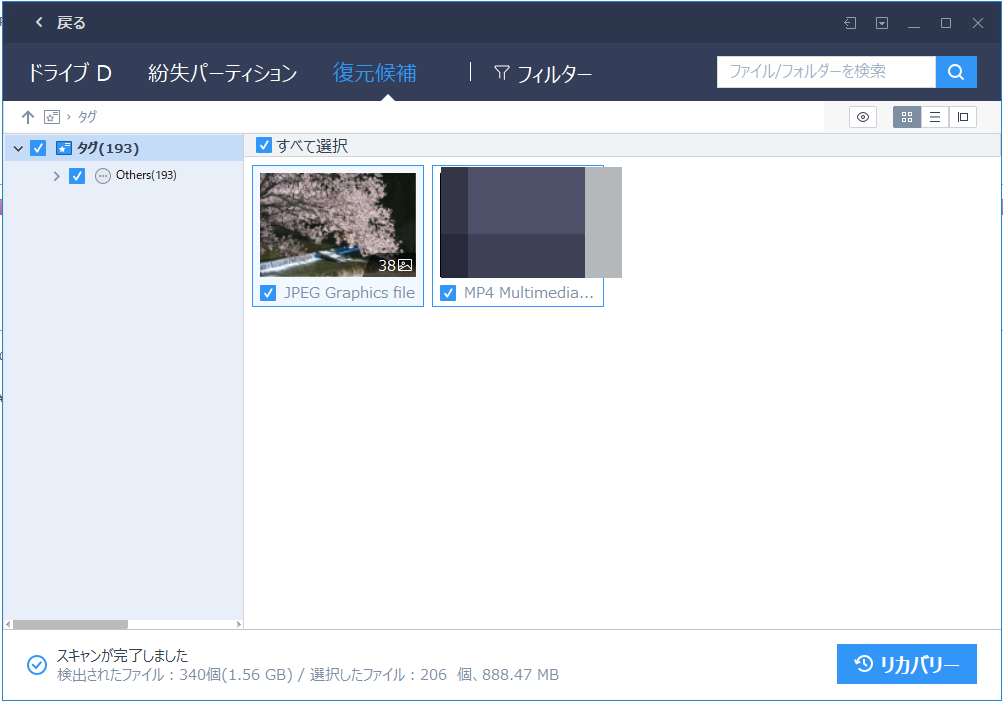
無くなったデータで復旧できそうなデータは復元候補に表示されるので忘れずにチェックを入れておきましょう。誤操作で消してしまってすぐのデータは削除されたデータの中に入っています。
あとはリカバリーをクリックし復元先のドライブを選択するだけです。容量が小さいものであればスキャンしたものと別のドライブであればどれでもいいですが大容量のデータを復旧したい場合は別途外付けハードディスク等を用意しておきましょう。
あとは待つだけで選択したドライブに復元時間の書かれたフォルダが作成され選択したデータが復旧されるので確認するだけです。
復旧終了後スキャンしたデータを保存することも可能なのでスキャンデータを保存しておくことでもう一度復旧を試すときの時間を省略することも可能になっています。保存しておいて損はないでしょう。
実際の復旧能力について
今回はフラッシュメモリのデータを復旧させるために使用したため使用後フラッシュメモリを使っていろいろ実験してみました。
誤操作で消してしまったデータの復旧について
今回復旧させたかったのは誤操作で消してしまったオフィスファイルですが問題なく復旧することができました。
次に画像データ、動画、音楽ファイルをいくつか改装分けしたフォルダに入れたデータをすべて削除し復旧してみるという実験を行いましたが基本的にはすべて問題なく復旧できました。音楽データの一部は読み取り不可になってしまった物もありましたが割合ではほんの一部でした。また日本語のファイル名等も文字化けすることなくそのまま復旧できました。
形式を変更せずにフォーマットした場合
ミスでフォーマットする場合にわざわざファイルシステムを変更するようなことはないでしょうから基本的に誤操作でのフォーマットはこちらにあたるでしょう。データの削除ではなくフォーマットで内部にあったデータを拡張子ごとに探し出す形式なので基本的に元データのファイル名やフォルダ等を復元することはできませんでした。
しかしながらほぼすべての画像データや音楽データ、映像データ共に名前やフォルダこそ失われたものの回復することができました。
形式を変更したフォーマットの場合
流石にファイルシステムを変更したうえでフォーマットしたファイルでも試してみました。FAT32⇒NTFS
ファイルシステムを変更してしまうと流石に復元は難しいと思っていたのですが形式を変更しない場合と同様にほぼすべてのファイルを復元することができました。
今回はフォーマット後他のデータを一切上書きしなかったため変更の影響が表れなかったのかもしれませんがファイルシステムを変更しても復元できたのは驚きでした。
読み取るためにはフォーマットが必要と表示されてしまった場合
基本的にはこれが表示されてしまった場合内部のデータを諦めてフォーマットする必要があるのですがフォーマットをすることなく復旧を試してみたところほとんどすべてのデータを復旧することができました。
またフォルダやファイル名もそのまま復旧できたため内部のファイルを復旧させた状態でフォーマットさせまた使用できるようにすることができました。
このような表示が出てしまった場合はあきらめてフォーマットする前に復旧を試してみると復旧できるデータも多いようなのであきらめてフォーマットしてしまう前に復旧を試してみるといいでしょう。
総評
試した範囲内ではほぼ期待通りにすべてのデータを復旧できたので中々優秀なソフトと言えるのではないでしょうか。ただし今回の実験では基本的にデータの全削除から即復旧(データを消すマシンと復旧するマシンは別のマシンを使いました。)という状況で行ったため上記で書いた上書きがほぼ無い状態で行えたことがうまくいった大きな理由であることは間違いないでしょう。
ソフトの能力としては復旧自体はしっかりと行えるためデータが喪失する可能性に気が付いたときにとにかく上書きを避けることを徹底しておけば復旧できる可能性は高いでしょう。
とりあえずパソコンに繋いだ時に認識される状態であれば希望は残りそうな感じです。
ディープスキャンも存在する
今回は古いデータをあさるような必要がなかったため使用しませんでしたがどうしても復旧したいデータがある場合ディープスキャンというさらに細かくデータをスキャンする機能も存在しています。
ただ古いデータは上書きしてしまっている可能性も高くスキャンにかかる時間も長いため本当に重要なデータのみに使用する形になるかと思います。試す機会があればまた追記します。
使用上の注意点
インストール方法や操作方法について
特に説明書等を読む必要がなく見たままに直観的に操作できるレイアウトになっているため使いかたがわからずに困るということはそうないと思います。インストール自体も特別な操作も必要ありませんでした。
プロ版にアップグレードするときにもライセンスを入れるだけですぐに使えたので困らないと思います。
注意点を上げるとすればリネームされて復元されるデータは復元候補のタブの中にあるためそちらのチェックボックスにも忘れずにチェックを入れることぐらいです。
復旧のためには別の記憶媒体が必要になる
今までに書いてきたように復旧に対する最大の障害は上書きなので復旧したいデータよりも大きな容量の記憶媒体を復旧したデータの吐き出しように用意しておく必要があります。復旧するときには希望のデータのみ選択したり画像など特定のデータのみにフィルタをかけてデータを探すこともできますがとりあえずすべてのデータの復旧を試みる場合元のデータ送料よりも大きなデータになってしまうことが多いため(消し残しのカスデータも多くかかってしまうため)復旧元よりも大きな容量の記憶媒体を用意しておく必要があります。
そのため大容量のハードディスク等の復旧を行う場合別途より大きな容量のハードディスクを用意する必要があるでしょう。
スキャンには比較的長い時間がかかる
スキャンにかかる時間は個々のパソコンのマシンスペックでも大きく左右されると思いますが思った以上に長い時間がかかってしまいます。ハイスペックなゲーミングマシンでも2GB程度のデータを読み取るのに30分程度かかりました。
そのため数テラのハードディスクなどを復旧したい場合は日をまたいでのスキャンが必要になる可能性が高いため途中でパソコンがシャットダウンしないようにあらかじめ設定しておく必要があるでしょう。
時間でスリープする設定にしている場合やアップデートが自動で行われ再起動されるようなことが起こってしまうとそれまでのスキャンにかかった時間が無駄になってしまうので大容量のデータの復旧を行いたい場合はあらかじめ設定を見直しておきましょう。
購入先やライセンスの注意点
自分の復旧したいデバイスで使えるかどうかを確かめる前に購入するのは怖いところがあると思うのでとりあえず復旧できる容量に制限があるフリー版で試してみてから購入するのをおすすめします。
また基本的なソフト自体に差があるわけではなくスキャン自体は差がなく行え、ライセンス認証をすると容量の制限が解除される仕組みになっているためとりあえずフリー版をインストールするのが何かと便利だと思います。
ライセンスの購入先としては公式サイトで購入する方法とAmazon等でパッケージ版やダウンロード版を購入する方法の二通りが存在します。値段だけ考えるとAmazonなどで安くなった時にパッケージ版を購入するのがいいですがライセンスの問題があります。
というのもこのソフトは1ライセンスにつき一台と定められているため基本的に購入したライセンスが問題なく通るのは一回だけです。そのためAmazonのレビュー等にもありましたがインストールエラーが起きてしまったり他のコンピュータに移したり再インストールを行いたいとなった場合ライセンスを再使用可能にしてもらう手続きをする必要があります。
もちろんパッケージ版でも手続きが可能ではあると思いますがパッケージ版を販売している会社と開発会社が異なるため少し時間がかかってしまうかもしれません。(あくまで予想です変わらないかもしれません。)
その点公式サイトから購入した場合直接依頼できるので早いかもしれません。そのあたりは個人の好みで選べばいいと思います。










