以前ベアボーンキットを使った超小型パソコンで紹介したパーツを使って実際に自作パソコンを作ってみました。
自作パソコンといってもベアボーンキットを使う都合上できることはパーツ選び程度で拡張性はほとんどないに等しいので楽しみという意味では少なくなってしまいます。しかし作業が限られている分作業自体は自作パソコンを作る中でかなり簡単な部類に入ります。
初めて自作パソコンを作ろうと思うけれど不器用だから怖いという人や大きくなりがちな自作パソコンをコンパクトにまとめたいという人などはぜひチャレンジしてみてください。
今回はせっかく小さいので無線接続できるようにしました。自作パソコンの無線接続の方法の一つとしても参考にしてみてくださいね。
どどいたパーツを確認する
実際に自作に入る前に用意したPCパーツを確認します。とは言っても目視で確認できることなんてほとんどないので今回はパーツ紹介になりますね。
ちなみに今回のパーツはすべてAmazonで購入しました。もちろん「Amazon.co.jpが販売発送しています」となっているものです。Amazonはパーツの回転が速いのでマザーボードなどbiosが販売時期によって異なるものの最新版を入手しやすいのもありおすすめですよ。
Asrock Desk Mini
今回の要となるパーツです。バラバラに購入する場合のPCケース+マザーボード+電源にあたります。このベアボーンキットは小型化のためACアダプタを使ったタイプになります。
今回の自作で一番の重要事項はこのDesk Mini のbiosが最新CPUのKaby Lakeに対応しているかだったのですが無事P7.00という最新biosが入っていたので問題なくPentiumG7560を使用することができました。Desk Miniのbios一覧はこちら→Asrock Support
見た感じ1.40~最新CPUに対応しているので2016年9月以降に出荷されたものは問題なく最新CPUを使えるようです。回転の悪い実店舗で購入する際は注意してくださいね。
Amazonで買えばおそらく問題なく最新のbiosの入った商品が送られてくると思います。

本体です。大きさはとても小さいです。作りもシンプルですがしっかりとした作りなので安っぽくありません。

ドライバの入ったディスクと説明書です。説明書は英語と中国語しかないので日本語しかわからない人は少し注意ですかね?とはいえ絵がたっぷりかいてあるのでわざわざ文字を見なくてもわかりますよ。

本体と並べてみると本体とほとんど大きさが変わらないACアダプタです。これでどれだけ本体が小さいのかわかります。
Intel Pentium G4560
今回の主役そのにです。今回自作したのはベアボーンキットを一度使ってみたかったのとこのCPUが値段の割に安かったこと。今まで自作するときには最低でもCorei3を使ってきたのですがスペックを見ているととても優秀だったのでこのCPUを選びました。今は品薄状態で値段が上がっていますが7000円くらいでこのCPUを買えるならとてもお買い得なCPUだと思いますよ。
前のシリーズのpentiumと比べるとコア数は同じ2ですが4スレッドになっているのでコアが四つあるような処理が可能です。クロック周波数も3.50GHzととても優秀です。スペックはインテルホームページで確認してください。
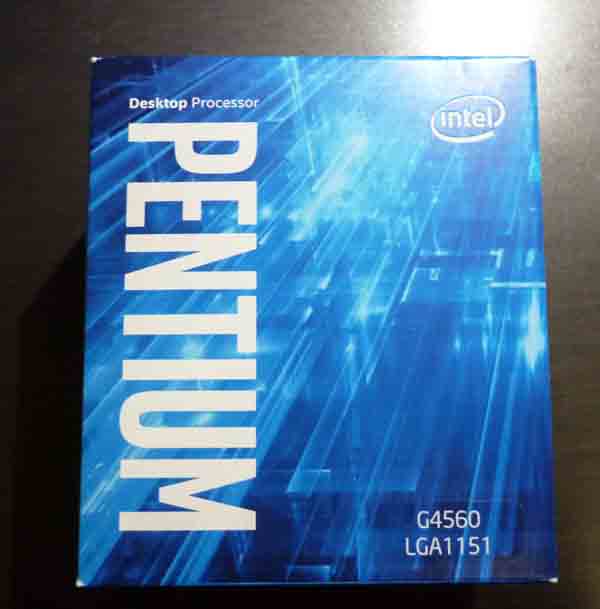
箱です。前回のシリーズと若干デザインが変わっているのですがわかりやすいものではないので見慣れていないとデザインを見ただけで判断は出来ないと思います。

CPU本体です。小さなものですが意外と重量があるので初めて触った人は驚くかもしれません。

説明書とシールです。インテル入ってるの証ですね。シールは別に張る必要はないのですが僕はいつもPCケースに張っています。シールの模様はCPUの中身の回路を表しているのか複雑ですが綺麗な模様が描かれています。

中身の写真は後ほど。CPUクーラーです。インテル純正のクーラーですね。安価なCPUには必ず付属していますがCorei7などのCPUにはついていないことがあります。
普通の使い方ではこのクーラーで十分ですが高いCPUに高負荷な作業をさせるとそれだけ発熱量も多くなるので純正クーラーでは能力不足になるためでしょう。今回はスペースも小さいことですしこの純正クーラーを使っていきます。
メモリ
今回はベアボーンキットを使うので普通のメモリはスペース上入らないので小型のノートパソコン用メモリを使います。小型メモリについてはこちらの記事を参考にしてください。

メモリです。大体普通のメモリの半分位でしょうか?もちろん間違えて普通のメモリを購入してしまうと物理的に使えないのでしっかりと注意してください。
SanDisk SSD PLUS 240GB
SanDiskのSSDです。有名なメーカーですね。昔からメモリースティックなどでよくこのメーカーのものを買っていたので馴染みがあります。正直なところSSDは好きなものを買えばいいと思いますよ。値段もそう差がないです。
メーカーはいくつもあるので自分と合うメーカを探してみるのもいいかもしれません。個人的にはSamsungのSSDは何かやらかしそうで怖いので買わないです。
まぁ大事なデータ消失の危機があるので心配な人は高価なSSDを買うなりこまめにバックアップするなりしておきましょう。

Intel Dual Band Wireless-AC 7265
今回はせっかく小さなパソコンができるので持ち運べるようにしようと重い無線化しました。

参考までに手元にあった目薬と並べてみましたが見ての通りとても小さいです。USB端子に差すタイプのものもありますがこちらの方が速度が安定するのとただでさえ少ないUSB端子を潰したくないこともあってこちらを選択しました。
アンテナ
パソコンケースの中はいろいろなパーツによって電波干渉が大きいので外にまで伸ばすアンテナが必要です。アンテナとカードには相性もあるみたいなのでレビューを参考に選びました。
今回のケースには50cmは少し長すぎたような気はします。

制作風景
では実際に組んでいきます。とは言えベアボーンキットなのでやることは本当に少ないですし細かい電源コードなどの配線も必要ありません。
小型ですがITXを使う場合と違って初心者でも安心して挑戦できる難易度です。僕はこのパソコンで五台目の自作ですがダントツに簡単でした。
ケースを開けて中のマザーボードを取り出します

図の四か所のネジを外して中のマザーボードを引き出します。
フロント部分のUSB端子などの接続用コードが作業の邪魔になるので上に引き抜いておきます。

見ての通り線が細いのでしっかりと黒いところを持ち垂直に上に引き上げて抜いてください。中のピンは細いので間違っても横向きに引き抜いたりコードをもって引き抜くようなことはしないように注意しましょう。

マザーボードだけになって作業がしやすくなりました。
CPUの取り付け
おそらくすべての工程の中で一番失敗しやすい場面です。とは言っても注意力さえあれば難しい作業ではないのでしっかり注意して作業を行ってください。

画像の矢印のところを指で押しながら右にスライドさせてロックを外します。

ロックが外れた状態です。蓋と金属棒を一緒に上に持ち上げましょう。

蓋を上げた状態です。

蓋の下に隠れていたピンです。この数が1151本なのでlga1151です。このピンが一本でも折れてしまってCPUと接触しなくなるとパソコンが起動しなくなるので本当に慎重に取り扱いましょう。

CPUの裏側です。この小さな丸一つ一つがピンとの接点です。さていよいよCPUを取り付けます。
最初の手順はこのピンの上にCPUを乗せることです。この時に手が滑ってCPUを落としたりしてしまうと細いピンは曲がってしまってマザーボードが使い物にならなくなります。修理に出すにしてもお金がかかるので一番集中するところです。

CPUを乗せた状態です。写真を見てわかる通りCPUの上下に切れ込みが入っているのでCPUの上下を親指と人差し指で挟んでゆっくりと乗せるのが一番簡単だと思います。

別視点です。

CPUカバーだけをまず戻します。この時に金属棒をもって戻してしまうと途中で蓋だけが落ちるように戻ってしまい最悪CPUを跳ね上げてしまいます。その結果ピンが曲がってしまうといったことが考えられるので必ず蓋を手で持ってそっと戻すようにしてください。

外した時と同じように矢印のところを指で押し込みながら左へ動かしロックします。この時に黒いCPUピンのカバーが外れるのでロックし終わったら取り外します。
このカバーはマザーボード(今回の場合はDesk Mini)を修理に出すときに取り付けて送る必要があるので捨てたりせずにちゃんと保管しておきましょう。

無事取り付け終わりました。
CPUクーラーの取り付け

リテールクーラーの裏側にはあらかじめグリスがついているので初めは自分で用意する必要はありません。灰色も部分がグリスです。このグリスは長く使っていると水分が蒸発して使い物にならなくなるので何年かに一回はクーラーを取り外してグリスを塗り替えてください。

取り付ける前にピンの向きが図のようになっていることを確認してください。このようになっていないとロックすることができないのでうまく取り付けできません。

クーラーに電気を供給するピンの位置を確認しておく必要があります。リテールクーラーは四ピンから補給するので図のようにCPU FAN1となっているところを探しておきましょう。
きちんと調べておかないと?

矢印が先ほど探したピンの位置です。
図のように電気供給用の線が届かないといったことになってしまいます。一度クーラーを取り付けてから気が付くとクーラーをわざわざ外して付け直すといった作業が必要になりグリスの塗り直しが必要になったりしてしまうので作業前に必ず線が目的のピンに届くか確認してから取り付けましょう。

この向きだと問題なく線が届くことがわかると思います。
実際に取り付ける際ですがピンを上から押していくとカチッとなって嵌ります。この時の注意点ですがピンを止めていく順番は必ず対角線のものを選んでいってください。
隣り合ったピンを順番に止めてしまうと圧力が片側に偏ってしまってグリスがずれてしまったりといった不具合が起こります。これは他の四つのネジを止めるときも同様で圧力が均等にかかるように必ず×を書くように止めていきましょう。

図のような順番で止めていきます。
止め終わったら先ほど確認したピンに線を差し込みます。

ちゃんと届いて差せました。これでCPUクーラーの取り付けは終了です。
注意点
僕自身リテールクーラーを使うのが久しぶりだったのと何度も作っていることからの油断で一つミスをしてしまいました。

写真の丸のところで線がCPUクーラーの羽根にあたっているのがわかると思います。このように当たっているとCPUクーラーがうまく回らず熱を逃がすことができなくなってしまいます。
僕はOSをインストールしようとしている途中で気が付いたのですがCPUまわりが熱々になってしまっていました。最悪パーツが壊れてしまうところでした。
このように線が当たっているだけでファンが回らなくなってしまうのでしっかりと回るか確認しておき干渉しているようなら線を弛ませたりして羽根が回るように調節しておきましょう。
メモリの取り付け

ノートパソコン用のメモリなので図のようにとても短いです。
それでは実際に取り付けに入っていきます。

取り付け前に両サイドのロックを外しておきます。指で簡単に動かせるので外側に向けてロックを外しておきましょう。

ロックを外し終わると切れ込みの位置を確認しておきましょう。メモリには向きがあるのでこの切れ込みの位置が向きを判断する基準になります。

メモリ側でも同様に確認して向きを合わせます。

向きを合わせ終わったらあとは差し込むだけです。硬いときは少々力をかけても大丈夫です。向きが間違っていると壊れてしまいますが向きさせ正しければ少々力を込めたところで壊れたりしません。
差し込むと自動的にさっき外したロックが戻っていると思いますが戻っていないときは手で戻しておいてください。これで作業は終わりです。
二枚差す場合は同じ手順を繰り返すだけです。
SSDの取り付け
Desk Mini特有の方法でやるのでやり方は説明書に従ってください。一般的な自作パソコンとは手順が異なるのでDeskMini以外で作る人は参考程度にしてください。


作業の前に必要なものを準備しておきます。DeskMiniの箱に入っているのでしっかりと準備しておきましょう。
二つSSDまたは2.5インチHDDが取り付けられるので取り付け方法も二つあるのですが今回はマザーボードを外さなくていい簡単な方法で取り付けます。

本体を裏返して図の突起を確認します。この突起がねじがわりになります。

この突起をSSDの横にあるネジ穴に入れます。

突起に引っ掛けるようにしてSSDを取りつけ反対側をねじ止めします。SSDには向きがあるのでいまいちうまくつけられないと感じた時にはSSDを裏返してみてください。

取り付け終わりました。
SSDに電気供給用の線とデータ送信用の線を取り付けます。普通の自作ではバラバラに取りつけることが多いですが今回は二つ同時に取り付けることになります。

端子です。

先ほど用意した線を取り付けました。

反対側をマザーボード裏側の指定の端子に取り付けます。丸の中のような端子が線の下にありました。これで取り付けは終了です。
無線LANカードを取り付ける
有線接続する場合はこれで作業が終わりですが今回は無線接続できるようにするので無線LANカードの取り付けも行います。

図のm2 wifiとなっているところにカードを取り付けます。普通にバーコードが上にくるようにして差し込むだけです。

差しただけだと図のように斜めに浮き上がってしまいます。なのでねじで止めて浮き上がらないようにする必要があります。

出来ました。このネジはねじ穴が小さいので普通のドライバーは使えません。精密ドライバーを用意するか適当なものでねじ止めしましょう。別に硬く止める必要のないところなのでドライバー以外を使って止めても問題ありません。
・アンテナの取り付け
次はアンテナを取り付けていきます。

無線LANカードには図のようにアンテナを取り付けるための端子があります。

アンテナ側の端子です。

あとははめるだけです。小さい穴に取り付けるので目が悪い人は大変かもしれません。
あとはアンテナの先をPCケースの外側に出しておきましょう。これで作業は終わりです。
それと写真に写っていますがbiosのバージョンは貼ってあるシールで確認することができます。
完成
これでハードを組み立てる作業は終わりです。あとはOSのインストールを行ってうまくいけばそれで作業は終わりです。
どうやってこの小ささを紹介しようか迷ったのですがこのブログらしく万年筆と大きさを比べてみたいと思います。

縦の長さ

見ての通り万年筆の長さと大差ありません。本当に片手の掌にのるサイズです。
これだけ小さいので持ち運びも簡単でモニターさえあればどこでも使うことができます。
試しに起動してみる
問題なく起動するのかを試すために電源を入れてみます。適当にやって気が付かなかった僕がいうのもなんですがこの時に一通りのことをチェックしておく必要があります。
例えばCPUクーラーはちゃんと回っているのかやSSDから煙が出ていないかとかです。線の接続が半差しになっていたりすると最悪燃えて煙が出る可能性があるそうなのでそのあたりはきっちりチェックしておきましょう。
ないとは思いますがマザーボードの下に何か金属片のようなものを入れてしまっている状態で通電してしまうとショートしてしまったりしてマザーボードが壊れるので電源を入れる前にしっかりとそのあたりを確認しておいてくださいね。
きちんと電源が入れば問題ないのでOSのインストールに移ります。
OSをインストールする
OSのインストールにはマウスとキーボードが必要です。あらかじめ用意しておきましょう。
一般のwindows10であればフラッシュドライブなのでそのまま差せばいいですがDSP版を使用する場合外図家のDVDドライブが必要になります。USBでインストールする場合でもドライバのインストールにドライブが必要になるのであらかじめ用意しておいた方がいいでしょう。
安いのでこれを使いましたが問題なくインストールできました。レビューを見た感じ当たり外れが多い商品のようなので心配な人はちゃんとしたブランドのものを買ってみてもいいかもしれません。
OSを接続した状態で電源を入れるとインストールの設定画面が開き後は指示に従ってインストールするだけです。簡単なのでほとんどいわれるがままにすればいいと思いますが途中で出てくるアップグレードとカスタムで選ぶときは今回はまっさらのSSDを使っているのでアップグレードを選ばないようにしましょう。

またこの画面では今回は新品の何も入っていないSSDを使用しているので何もせず次へを選べばそれでいいです。
インストールには大体30分ぐらいかかります。インストールが終了すればディスクに入っているドライバ類をインストールしたり使用しているモニターのドライバ類等もインストールしましょう。
大体のドライバはインターネット上にあるのでインターネットがつながるのであればインターネット上で拾ってくるのでもいいですよ。それと早めにとりあえずなんでもいいのでウイルスソフトを忘れずに入れておきましょう。
個人的にはフリーソフトでは「Avira」、有料ソフトではESETをおすすめします。
性能
まだほとんど使っていない状態なので起動時間もとても速いです。ほんの数秒でログイン画面が開きます。
今回自作したパソコンのエクスペリエンスインデックスです。
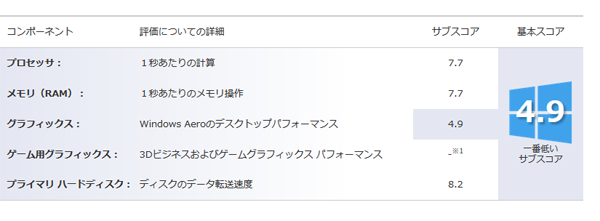
グラボを積んでいないのでグラフィック性能が低いのは当然として全体が予想以上に高い数値を出しています。
ちなみに前に紹介したメインマシンのエクスペリエンスインデックスです。
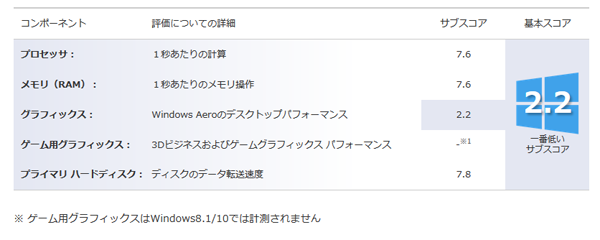
見てわかるように全体的に大差はありませんがすべての項目で負けてしまっています。特にひどいのがグラフィックスです。
やっぱりしょうもないグラボは積まない方いいのかもしれません。
これは前のグラボがしょぼいのもあるのですがKaby Lakeからはグラフィック性能が大幅に上がっていることも理由の一つです。Corei7などを選ぶ人はどうせいいグラボを積むと思うので内臓グラフィックの能力の向上は大した意味がないかもしれませんがこの価格帯のCPUはグラフィックをオンボードに任せることも多いので今回の性能上昇はとてもうれしいものだといえます。
これならyoutubeで動画を楽しむくらいなら何の問題もないと思いますよ。軽い3Dゲーム位なら動くかもしれません。
リテールクーラーの冷却能力も十分です。何せ本体が小さいので比率でいうと半分近くをクーラーのファンで覆っていることになるのでケースが冷たく感じるほど冷えています。hwmonitorで測ったCPU温度はこんな感じでした。

室温27℃で30分ほどネットサーフィンをした後の温度です。見ての通り室温とほとんど差がありません。CPUまわり三方向が風を通す構造になっているのがいいのかもしれません。
まとめ
簡単に結構高性能な自作パソコンが作れました。写真を撮りながら作業してハードの組み立てで一時間程度で終わりました。
今回は夏場だったので最初の一回鉄に触っただけで静電気対策はほとんどせず素手で作業しましたがもし冬に作業する場合は静電気防止手袋などを用意しておきましょう。できるだけ自作パソコンを作ったりメンテナンスをするのはこれからの暖かい季節にしておきましょう。冬場はしょっちゅうびりびりと静電気が起こるので怖いです。
慣れていない人でも数時間あれば終わると思います。このパソコンの欠点はUSB端子の少なさぐらいだと思うのでマウスとキーボードのレシーバーが一つですむセットになっている商品を利用するといいかもしれません。
他にはUSBハブを使ってUSBの数を増やす方法もあります。
とはいえせっかく小さくてコンパクトなのでわざわざごちゃごちゃさせたくないかもしれないのでそのあたりは好みで選んでください。
作業自体も簡単でそこそこ高性能なパソコンができるので大した作業をしない人には強くお勧めします。グラボを積めないうえ使えるクーラーが限られるのでハイスペックマシンは作りにくいですがそこそこのスペックの小型マシンを作るという目的では十分すぎると思います。
コンパクトなデスクトップパソコンが欲しい人はぜひ試してみてください。

















